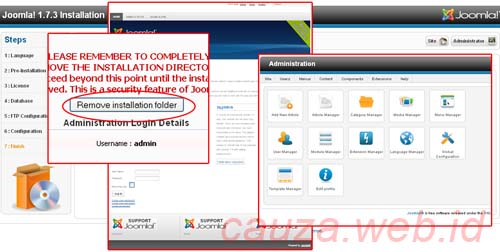7 Langkah Instalasi Joomla di Localhost
Ingin membuat website secara instan? Banyak caranya. Bila kita searching di internet tentang bagaimana cara membuat website secara instan maka CMS adalah solusinya. Dan salah satu CMS yang paling sering digunakan untuk membuat website instan adalah Joomla. Bahkan biasanya perusahaan penyedia hosting menyediakan sebuah aplikasi instan yang bisa menginstal Joomla tersebut dalam akun control panelnya. Misalnya aplikasi fantastico yang bisa mewujudkan sebuah web dengan beberapa klik saja. Atau softaculous yang mempunyai fungsi hampir sama.
Namun dalam tulisan ini kita akan membahas bagaiman cara menginstal Joomla di webserver lokal Xampp. Hanya dengan 7 langkah mudah kita sudah dapat memiliki website Joomla di localhost kita. Ini adalah salah satu kelebihan Joomla, dimana instalasinya sangat user friendly karena bisa dilakukan dalam satu jendela web browser saja (termasuk dalam pembuatan database dan konfigurasi file koneksi database).
Pertama kali yang harus kita lakukan adalah mendownload file paket Joomla yang bisa didapat di situs resminya http://joomla.org. Download versi terbaru kemudian extract dan masukkan ke folder htdocs webserver kita bagi pengguna xampp. Pastikan folder ‘installation’ ada dalam folder joomla.

Seperti biasa langsung menuju internet browser ketikkan alamat http://localhost/joomla (apabila kita memberi nama foldernya dengan nama ‘joomla’). Maka kita akan dibawa menuju folder instalasi joomla yang memandu kita untuk melalui 7 langkah installasi.
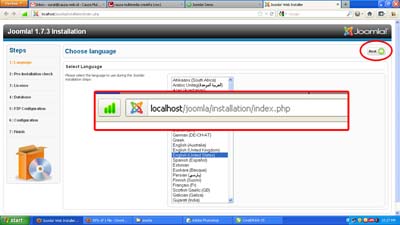
Langkah 1. Memilih bahasa yang akan digunakan. Pilihan default adalah bahasa Inggris. Jika ingin menggunakan bahasa lainnya tinggal pilih bahasa yang akan kita gunakan.
Langkah 2. Memeriksa apakah webserver suport terhadap Joomla. Pastikan semua status sesuai dengan rekomendasi. Jika sudah fix menuju ke langkah selanjutnya.
Langkah 3. Membaca lisensi, jika setuju dengan syarat dan ketentuan yang berlaku maka segera lanjutkan ke langkah selanjutnya.
Langkah 4. Konfigurasi database. Lakukan konfigurasi sesuai dengan akun webserver kita. Ini dilakukan untuk membuat file koneksi dengan database MYSQL yang akan dibuat. Seperti konfigurasi pada CMS-CMS lainnya. Disini kita diminta mengisi nama hosting, username, password, dan nama database. Biasanya hosting diisi dengan ‘localhost’, username ‘root’, password ” (kosong jika dalam instalasi xammp passwordnya kita kosongkan), database ‘diisi sesuai keinginan’ (dengan syarat tidak sama dengan nama database lain, karena akan menimpa jika sudah ada database dengan nama yang sama.
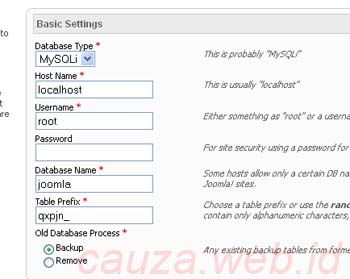
Langkah 5. Seting FTP (File Transfer Protokol) ini dilakukan jika kita ingin menggunakan fasilitas ini. Ini adalah pilihan opsional, jadi boleh dikosongkan. Atau gunakan fasilitas autofind dan verivy untuk mengecek kebenaran isian kita.
Langkah 6. Konfigurasi website. Beri nama website termasuk meta description, isikan email, username administrator dan password. Kemudian instal sampel data dengan menekan tombol Install Sample Data. Lanjut ke tahap berikutnya dengan menekan tombol Next di kanan atas.
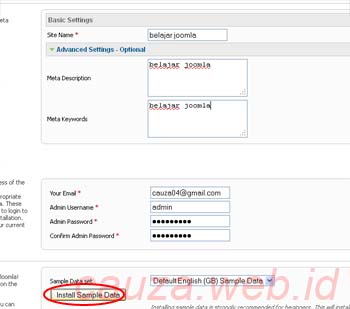
Langkah 7. Fisnish. Selesai sudah proses instalasi. Kita disuruh menghapus folder installation dengan menekan tombol ‘Remove installation folder’. Untuk melihat hasil website buatan kita ketik alamat http://localhost/joomla dan untuk menuju halaman administrator kita bisa mengaksesnya di http://localhost/joomla/administrator dengan username dan password yang telah kita isikan pada langkah 6.