Install WordPress di Localhost Xampp
WordPress adalah salah satu CMS yang populer dikalangan blogger. Selain menyediakan layanan blog gratis di domain dan hosting mereka, WordPress juga memperbolehkan kita untuk mengunduh dan menginstall CMS ini di hosting dan domain sendiri. Ini adalah pilihan yang menarik, karena dalam layanan gratisnya wordpress memberikan batasan dalam mengeksplore content dan aplikasinya. Untuk mengunduh WordPress bisa dilakukan di alamat resminya yaitu wordpress.org.
Bagi yang ingin mengutak-atik wordpress tapi tak punya hosting online, jangan khawatir. Karena wordpress pun bisa dijalankan didalam server offline. Tentunya setelah kita menginstall webserver dikomputer kita. Kali ini kita akan mencoba install wordpress di xampp sebagai webserver lokal kita. Hal yang harus dipersiapkan terlebih dahulu adalah file unduhan dari wordpress.org yang saat ini sudah merilisnya hingga versi 3.3.2. Extract file tersebut dan letakkan di folder htdocs (sebaiknya letakkan folder wordpress yang berisi file-file php, css dll langsung dibawah ../htdocs/wordpress). Kemudian coba akses melalui internet browser dengan alamat http://localhost/wordpress. Maka akan muncul pesan error karena file wp-config.php belum tersedia. Tapi jangan khawatir, kita bisa buat file ini secara manual atau dengan mengikuti petunjuk yang ditampilkan dalam pesan error tersebut.
Secara manual kita bisa membuatnya dengan mengedit file wp-config-sample.php yang terletak di folder wordpress tersebut. Ubah parameter berikut :
define('DB_NAME', 'database_name_here');
define('DB_USER', 'username_here');
define('DB_PASSWORD', 'password_here');
define('DB_HOST', 'localhost');
$table_prefix = 'wp_';
Isi nama database dengan data base yang kita buat, ganti username (biasanya ‘root’), ubah password (biasanya kosong ”, tapi kalau kita sudah membuat password phpmyadmin maka masukkan password tersebut), masukkan parameter host (biasanya localhost), buat table prefik sesuai dengan keinginan kita (ini berguna jika kita ingin memasukkan beberapa tabel wordpress dalam satu database). Setelah selesai simpan dan rename file wp-config-sample.php menjadi wp-config.php
Cara diatas adalah cara manual, namun wordpress sudah menyediakan cara membuat file wp-config dengan mudah. Yaitu dengan mengikuti tombol yang diarahkan pesan error sebelumnya.
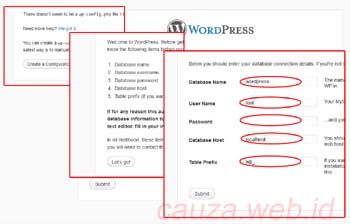
Setelah selesai mengkonfigurasi koneksi datbase seperti di atas maka lanjutkan dengan proses instalasi. Eits…! Sebelum melanjut ke instalasi, ada baiknya memeriksa dahulu apakah database yang kita isikan dalam file wp-config.php sudah dibuat. Cek di http://localhost/phpmyadmin, jika belum ada segera buat database tersebut. Caranya seperti ini :

Apabila selesai membuat database lanjutkan proses instalasi. Isi form yang ditampilkan, nama website, username, password, dan email. Cukup sudah proses instalasi wordpress kita. Jika kita ingin mengakses halaman administrator cukup ketikan nama domain kita yang diakhiri dengan /wp-admin (dalam kasus ini http://localhost/wordpress/wp-admin)





